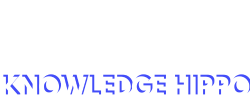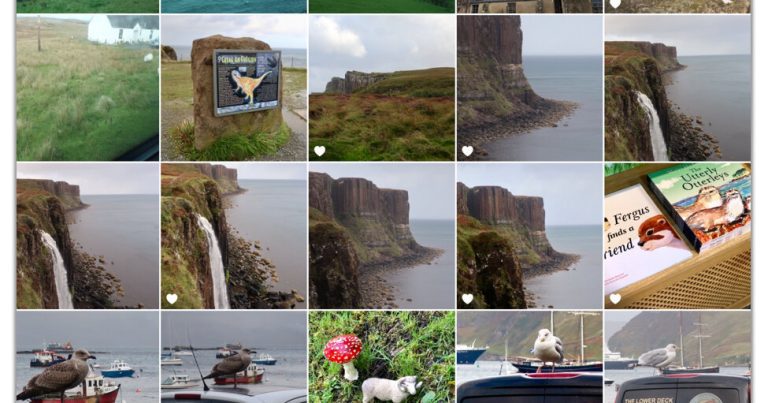Getting ominous warnings about your phone’s storage space? Have you ever gotten out of your phone to show someone a certain photo and had to scroll for minutes to find it? If you’ve accumulated gigabytes of pictures over the years, streamlining your photo library and ditching other unnecessary apps and files can help you reclaim that space. Here’s a guide to doing that using free tools that probably already exist on your phone.
Check the save
Start the cleaning process by noting the space on your device — and what’s filling it.
On many Android devices, open the Settings app and select Storage to check your available space.
On a Samsung Galaxy device, open the Settings app, select Device care or Device maintenance, then tap Save. On some phones, you can scroll down to Save.
On an iPhone, open the Settings app and select General, then iPhone Storage to see how much space is left on your phone. The steps are similar for an iPad.
Delete duplicates
Making identical photo copies is an easy way to reclaim the turf. While there are subscription apps available to round up duplicate files of every type (like Duplicates Cleaner for Android or Phone Cleaner for iOS), consider free options on your phone.
In Apple’s iOS Photos app, tap the Album icon at the bottom of the screen and scroll down to Utilities. Tap Duplicates. The next screen displays the duplicate photos and videos in your library, all next to a Merge button. The Merge option preserves the higher-resolution copy (and embedded information) and moves the smaller versions to the app’s Recently Deleted album.
Samsung has a similar tool for finding duplicate files on its Galaxy devices. Tap the My Files icon and select Storage Analysis from the menu. On the next screen, select Duplicate files to view the list.
Open the Files app, tap the Menu icon in the upper-left corner, and select Cleanup. The next screen offers a variety of things you can delete to save space, including any duplicates, downloads, screenshots, rarely used apps, and large files.
Personal review
It can be tedious, but scrolling back and manually deleting duds is an accurate way to crop your photos and videos. If you have a huge library, breaking up the project into daily sessions when you’re on mass transit (or otherwise waiting) whittles down your collection incrementally. Don’t forget to also check any third-party photo apps that store photos.
A deleted photo does not evaporate immediately. Most systems retain all recently deleted photos and videos for at least 30 days before permanent deletion unless you manually empty the Recycle Bin or Deleted Items folder.
If you have photos you want to keep and don’t use online backups, export copies to a computer via email, Android Quick Share, Apple’s AirDrop, or another transfer method. (And make sure you have a backup system for your computer.)
Get suggestions
Need more help? Apple’s support site has tips, and the iPhone storage screen offers recommendations for cleaning up old files and apps. Samsung’s website has ideas for Galaxy owners. In your user account settings, Google Photos has Free Up Space and Storage Manager tools that list files to review and delete.
Suggestions usually include migrating your photos from the phone to an online server or to an external SD memory card if your phone has a card slot, which allows you to reclaim space on your phone when you download the files.
iCloud for Photos, Google Photos, Apple’s Samsung Cloud, or a service like Dropbox frees up space because the device doesn’t physically store the files, even though you can view the images on it. You get a free space to start, but you have to pay more once you fill it up.
When you delete a backed-up or synced photo — on iPhone, Google Photos, or anywhere else — it’s gone on all devices connected to that account.
Classification
After cleaning up your photo library, you can further organize it. For years, Android and iOS have automatically grouped images together into albums based on who’s in them, where they were taken, and other factors, but you can also create your own collections.
To move photos to your own albums in Google Photos, Samsung’s Gallery app, or Apple Photos, tap the option for a new album, name it, and select the photos you want to add to it. Apple Photos can also create folders and then create separate albums within those folders to group similar albums together.
Yes, it takes time to charge your device, but you’ll be able to find your photos faster when you want to show them off and have room to install more stuff.